Table of Contents
Ms Excel
Traduction des formules
VRAI⇔TRUEFAUX⇔FALSE- Séparateur dans les formules : EN =
,| FR =;
Tips & tricks
Newline/Linebreak
Pour insérer un saut de ligne dans une cellule : Alt + Enter. Pour un saut de ligne dans la boite de dialogue de recherche : Ctrl + j.
Search patterns
Dans le dialogue de recherche d'excel, les wildcards ? et * (exactly one et any string, respectivement) char sont utilisables. Le caractère d'échappement est ~.
Recalculation
- Recalcul basique :
F9 - Trigger recalculation :
Shift + F9 - Force complete recalculation (“Complete reboot”) :
Ctrl + Alt + Shift + F9
Rechercher une valeur dans une matrice sans trier
Utiliser INDEX + EQUIV.
=INDEX(
<matrice>;
EQUIV(
<valeur recherchée>;
<matrice>;
<recherche la valeur exacte (1 : valeur supérieure / -1 : valeur inférieure)>
);
<num colonne dans la matrice>
)
Highlight column and row of active cell
La formule en français :
=OU(CELLULE("col")=CELLULE("col";A1);CELLULE("ligne")=CELLULE("ligne";A1))
La formule pour ne mettre en valeur que la ligne :
=SI(CELLULE("ligne")=CELLULE("ligne";A1);VRAI;FAUX)
Fonctions
| Nom Fr | Nom En | Description |
|---|---|---|
| SIERREUR | Permet de gérer les erreurs (pour ne pas obetnir des valeurs erreurs qui peuvent empêcher certaines fonctions de marcher) | |
| ESTVIDE | ISBLANK | Permet d'évaluer si une cellule est vide |
| EQUIV | Renvoie la position d'une valeur dans une matrice | |
| INDEX | Renvoie la valeur d'une cellule |
Fonctions utiles
| Fonction | Descriptif | “Avant : cellule 1” | Avt : cellule 2 | “Après : cellule 3” | Détails de la formule utilisée |
|---|---|---|---|---|---|
| RECHERCHEV | Permet de comparer 2 listes de données présentées en colonnes et de récupérer des valeurs sur les lignes correspondantes. | “voir détails dans l'ongletex RECHERCHEV“ |
|||
| RECHERCHEH | Idem RECHERCHEV mais à utiliser quand on compare des données présentées en lignes et non en colonnes. Cette fonction est très rarement utilisée. | ||||
| CONCATENER | Permet de fusionner le contenu de 2 cellules | COM | P01 | COMP01 | =CONCATENER(C7;D7) |
| CONCATENER | Permet de fusionner le contenu de 2 cellules et également des parties de texte “fixes” entre les deux | COM | P01 | COM - P01 | =CONCATENER(C7;” ”;“-”;“ ”;D8) |
| STXT | Permet d'isoler une chaine de caractères au milieu d'une cellule. Il faut donner la position de départ (ici : le 7ème caractère) et le nb de caractères à isoler (ici : on récupère 20 caractères au total) | P01-A c'est ça que je veux 1234 | c'est ça que je veux | =STXT(C4;7;20) | |
| GAUCHE | Fonction similaire à STXT qui permet de tronquer la partie gauche du contenu d'une cellule (on indique uniquement le nb de caractères en partant de la gauche qu'on souhaite conserver, ici : 3 caractères) | P01-A c'est ça que je veux 1234 | P01 | =GAUCHE(C5;3) | |
| DROITE | Fonction similaire à STXT qui permet de tronquer la partie droite du contenu d'une cellule (on indique uniquement le nb de caractères en partant de la droite qu'on souhaite conserver, ici : 4 caractères) | 01-A c'est ça que je veux 1234 | 1234 | =DROITE(C6;4) | |
| NBCAR | Compte le nombre de caractères dans une cellule | je veux contrôler mes formats | 29 | =NBCAR(C9) | |
| NB.SI | Permet de compter le nb de valeurs non vides dans une plage de valeurs. Utilisable avec des nombres ou du texte. | 3 | X | 2 | =NB.SI(C10:D10;“<>”) |
| SI | Permet par exemple de contrôler la valeur d'une cellule (ici : on contrôle si la valeur est inférieure à 20) et d'indiquer un message si le contrôle est OK (ici : on a mis le texte “pas d'erreur”) et un autre si le contrôle est KO (ici : on a mis le texte “à contrôler”) | 22 | à contrôler | =SI(C11<20;“pas d'erreur”;“à contrôler”) | |
| MAJUSCULE | Convertit un texte en majuscules | Test texte à convertir | TEST TEXTE À CONVERTIR | =MAJUSCULE(C12) | |
| MINUSCULE | Convertit un texte en minuscules | Test 2 TEXTE à CONVERTIR | test 2 texte à convertir | =MINUSCULE(C13) | |
| NOMPROPRE | Met en majuscule le 1er caractère d'une cellule et les autres en minuscules | AUTRE test De CONVERSION | Autre Test De Conversion | =NOMPROPRE(C14) | |
| SUPPRESPACE | Supprime les espaces “doubles” entre les mots | Il y a trop d'espaces dans ma phrase | Il y a trop d'espaces dans ma phrase | =SUPPRESPACE(C17) | |
| REMPLACER | Remplace une partie du contenu d'une cellule par une autre valeur ( chiffres ou texte) : il faut indiquer l'emplacement du 1er caractère à supprimer (dans l'expe, c'est le 5ème), le nb de caractères à supprimer (dans l'exple il y en a 9) ainsi que les nouvelles valeurs à insérer (dans l'exple “Nouveau Texte inséré) | P01-à changer 1234 | P01-Nouveau Texte inséré 1234 | =REMPLACER(C15;5;9;”Nouveau Texte inséré“) | |
| SUBSTITUE | Remplace en masse un mot ou une valeur par un(e) autre | Test ERREUR à modifier 01 | X | Test NOUVEAU 01 | =SUBSTITUE(C16;”ERREUR à modifier“;”NOUVEAU“) |
| ENT | Arrondit à l'entier immédiatement inférieur | 2,67 | 2 | =ENT(C18) | |
| SI(ESTERREUR) | Combinaison de 2 formules qui permet de renvoyer une valeur (par exemple 0) ou un message (par exemple “ko”) si une valeur est en erreur (#N/A, DIV0…). Sert notamment à pouvoir faire des sommes sur un tableau complété par des RECHERCHEV et qui comporte des #N/A | #N/A | 0 | =SI(ESTERREUR(C19);0;C19) | |
Conditionnal Formatting
Lorsque l'on utilise une formule pour conditionner le formatage, ne pas oublier de virer les $ sinon le formatage se réfèrera seulement à la cellule cible et non à chaque cellule, exemple : =ESTERREUR(A2) et non =ESTERREUR($A$2).
Pense-bête : ne pas oublier de spécifier le formattage…
Nommer une plage de cellules
Il est intéressant de nommer certaines plages de cellules : cela permet d'y faire référence facilement et même de les “exposer” dans d'autres onglets.
Pour cela, aller dans le ruban Formules, Boîte Noms définis, bouton Définir un mon. La boite de dialogue qui s'affiche permet de préciser le scope du nom défini.
Plus rapidement, on peut utiliser le champ de définition du nom (à gauche de la barre de formule).
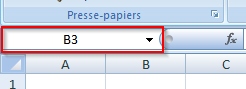
Listes déroulantes
Source Pour créer une liste déroulante sur des cellules avec une liste de valeur contenue dans un autre onglet :
- Sélectionner les cellules contenant les valeurs et lui donner un nom à portée sur tout le classeur.
- Sélectionner les cellules qui doivent afficher les listes déroulantes, cliquer sur le bouton
Validation des donnéesdans le rubanDonnéeset remplir les champs suivants :
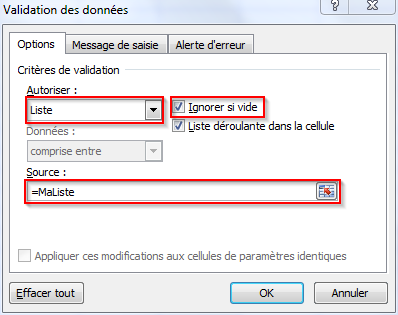
Obtenir une liste de dates de jours ouvrés
- Formater les cellules en date
- Mettre une date dans la première cellule (ex. : A1)
- Dans la cellule dessous (A2), entrer :
=SERIE.JOUR.OUVRE(A1;1) - Tirer la cellule autant que voulu
